今回は、「WordPress(ワードプレス)簡単セットアップ」という方法を使って、初心者でも10分でWordPress(ワードプレス)を始められる方法をご紹介します。
レンタルサーバーも業界最高峰のサーバーを導入するので性能面、機能面も安心。
-2-150x150.png) ほそかん
ほそかん昔がWordPressを始める手順が複雑で難しかったけど、今は初心者でも10分で始められます!
本記事では、、初心者でもわかるWordPress(ワードプレス)ブログを始めるすべての手順を、画像を使いながらわかりやすく解説していきます。
WordPress(ワードプレス)ブログを始めるまでの全体像
はずは、ブログを開設する手順の全体像を把握しましょう。


サーバー・簡単セットアアップ・SSLなど、理解できない言葉があると思います。
ですがご安心下さい。初心者でもわかるよう解説していきます。
- 開設時間:10分ほど
- 開設費用:月々1,000円ほど(最低3ヶ月契約〜なので3,000円程度)
-2-150x150.png)
-2-150x150.png)
-2-150x150.png)
月10万円を稼げるようになっても、月1,000円ほどのサーバー代しかかからないのでブログはコスパ最強なんです。
レンタルサーバーはConoHA WINGがおすすめ
今回は、「ConoHa WING(コノハウィング)」というレンタルサーバーを使った方法を紹介していきます。
エックスサーバー、ロリポップなど有名なレンタルサーバーも存在しています。
- ブログに必要な機能はもちろんすべて揃っている
- 料金が非常に安い!
- 国内最速スピードで、100万PVのアクセスに耐えられる
- 運用会社が大手なので安心して使える
- 操作画面がわかりやすい(初心者に優しい)
-2-150x150.png)
-2-150x150.png)
-2-150x150.png)
ConoHa WINGは最新のサーバーで、他社と比べて高性能なのに、料金はめちゃくちゃ安く言うことなしです。
逆に悪い点は、ここ数年で出てきた新しいサーバー会社という点ぐらいですね。
それではここから一緒に手を動かしながら、WordPressブログを始めていきましょう。
手順①:事前に準備するもの
実際に手順に入る前に、WordPress(ワードプレス)ブログを始めるために、事前に準備しておくものを書き出してみました。
- スマートフォン
- クレジットカード
- カスタマーサポートの連絡先
スマートフォンは本人確認(SMS)認証の際に必要となります。
クレジットカードはレンタルサーバーの支払いに必要です。
-2-150x150.png)
-2-150x150.png)
-2-150x150.png)
サーバーに関して困った際には、下記に問い合わせましょう。
- メールサポート:(24時間365日)
- チェットサポート:(10:00〜18:00)平日のみ
- 電話サポート:03-6702-0428
手順②:レンタルサーバーに申し込む


いよいよWordPress(ワードプレス)ブログを作成していきます。
まずは、ConoHa WINGの公式ページから申し込みから始めましょう。
公式サイトが表示されたら、「いますぐアカウント登録」をクリックしてください。
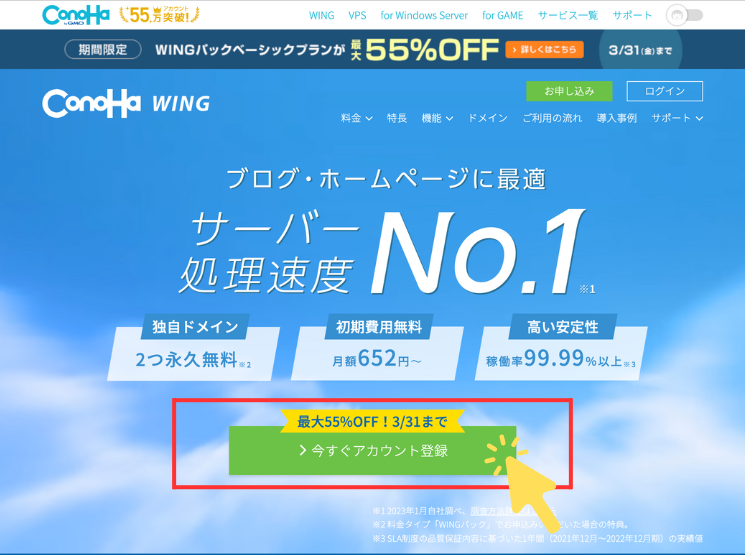
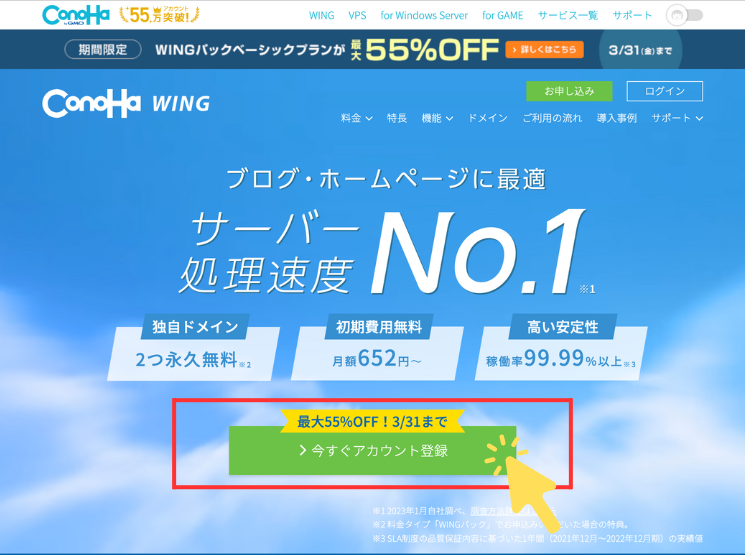
クリックすると、下記のような画面が表示されます。
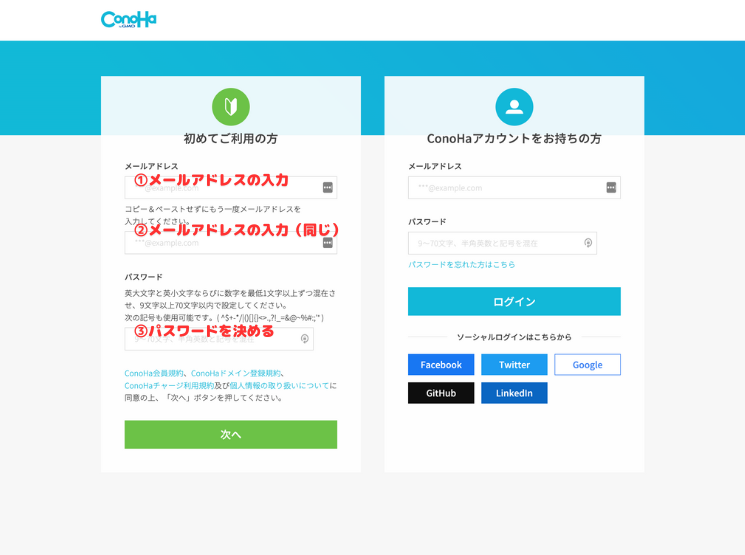
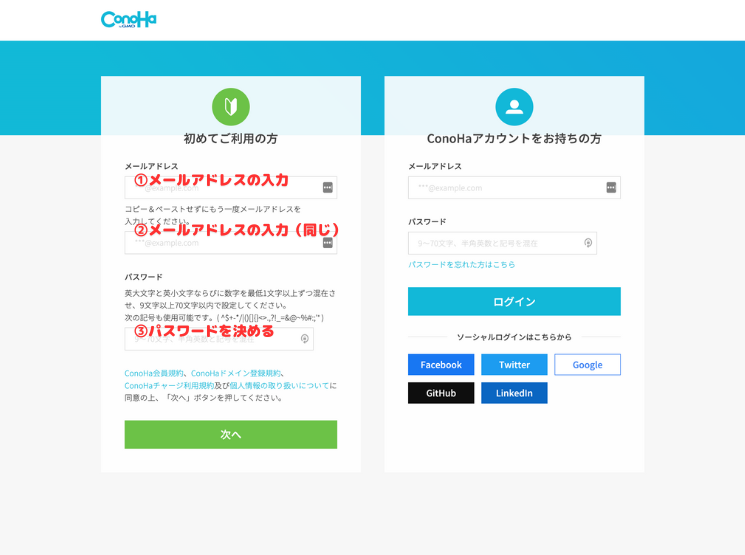
ConoHa WINGのアカウントを持っていない方は「始めてご利用の方」に必要事項を入力しましょう。必要事項を入力し、「次へ」をクリックします。
手順③:プランの選択&セットアップを利用する


レンタルサーバーのプランと期間を選択し、その後WordPressのインストール設定を行います。
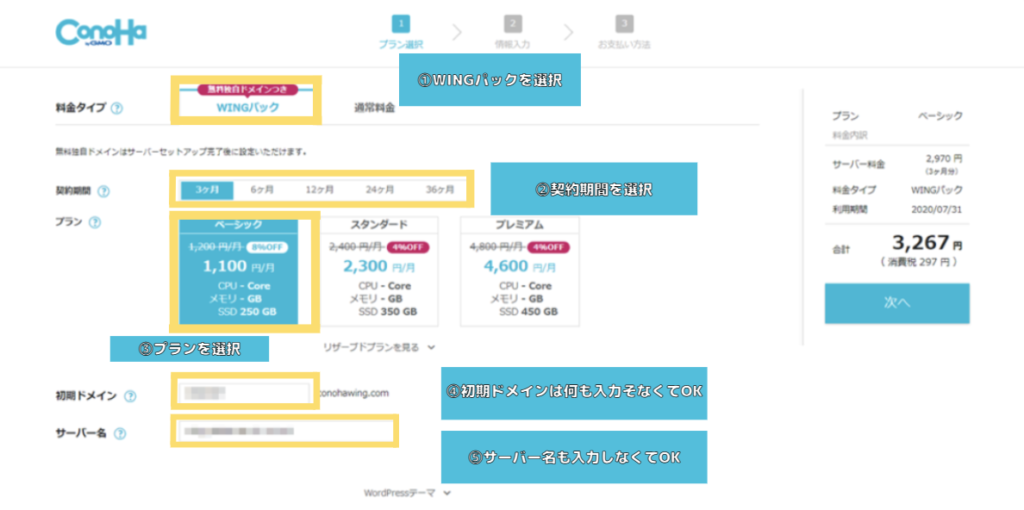
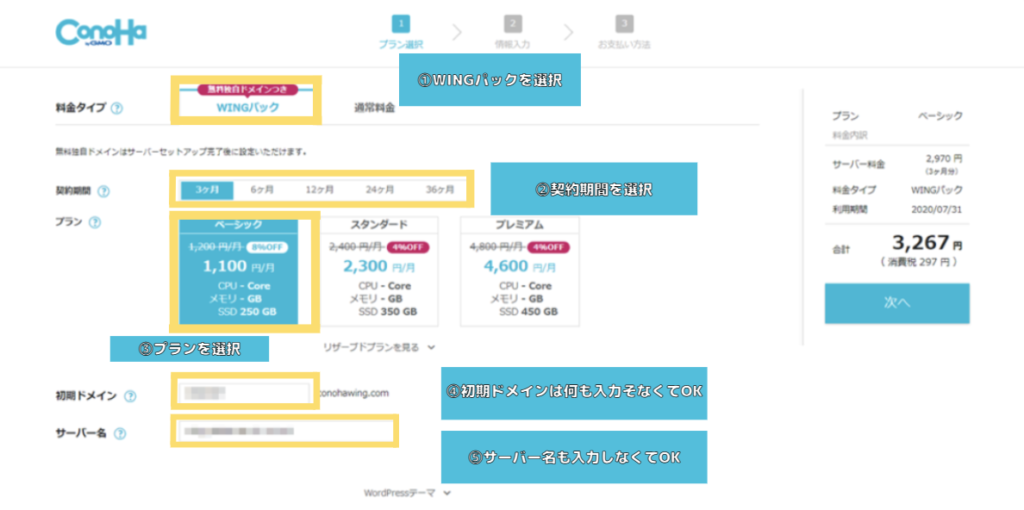
①〜⑤までのステップを1つずつ解説していきますね。
①料金タイプ
「WINGパック」を選択しましょう。(初めから選択済みなので触らなくてOK)
②契約期間を選択します。
期間が長ければ長いほど毎月かかる料金が安くお得に契約することができます。
個人的には12ヶ月がおすすめです。
③プランを選択
初心者なら一番安い「ベーシック」で充分です。PV数がかなりあるサイトでもサクサク見ることができます。
よりハイスペックがいいと思うのであればスタンダードを選みましょう。(プレミアムを選ぶ必要はほとんどない)
④、⑤初期ドメイン
初期ドメインと聞いて、戸惑う方も多いと思いますが、ほぼ使わないのでここは適当な文字列を入力して大丈夫です。
サーバー名は特にこだわりがなければそのままでOKです。
上記のような手順で進めてもらえれば大丈夫です。
続いて、「WordPressかんたんセットアップ」に入ります。
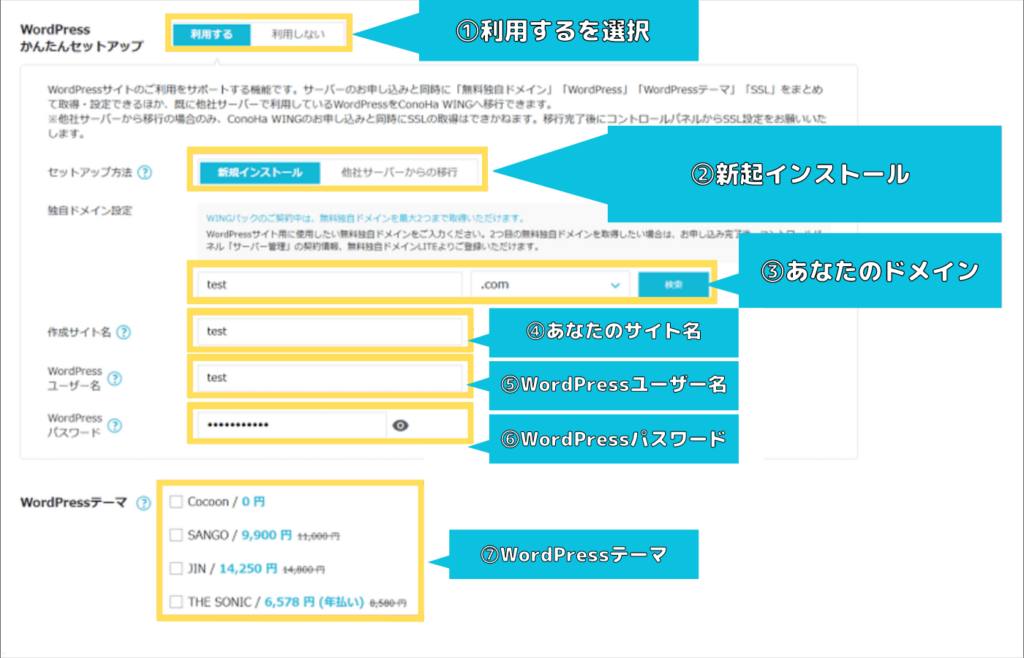
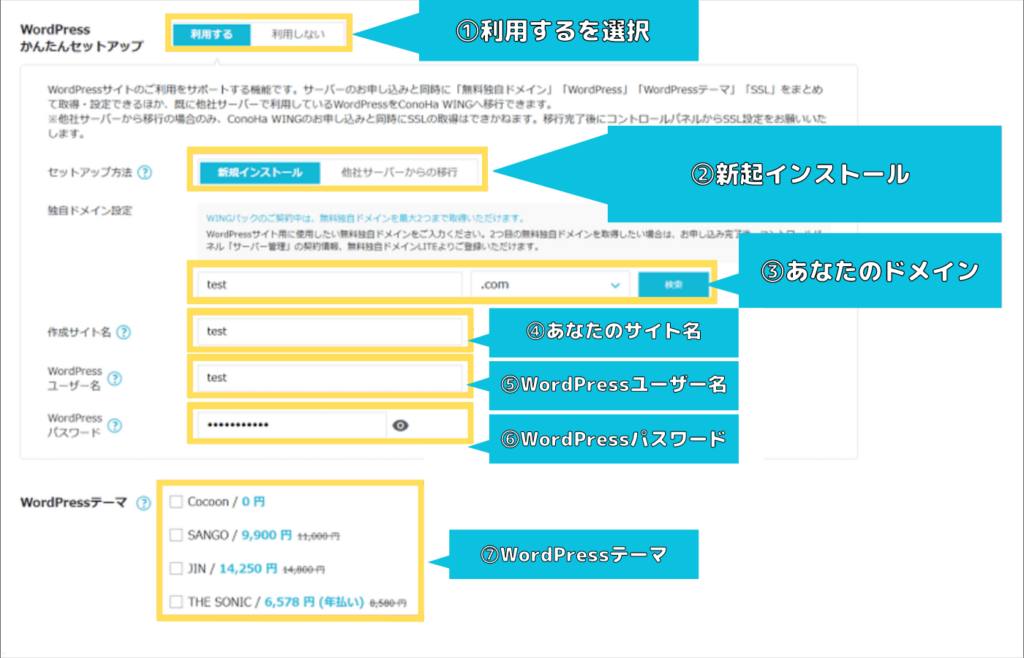
画面下にスクールすると上記のような画面が出てくるので、①〜⑦の入力をしましょう。
①簡単セットアップは「利用する」を選択。
②これから新たにWordPressを開設する方は「新規インストール」を選択。
③自分だけの独自ドメインを決めましょう。(独自ドメインは2本まで無料でもらえる)
④作成サイト名は、WordPress内の名前になります。WordPressで発信していくブログやサイトのジャンルと関連性を持たせるのもおすすめです。
⑤.⑥ユーザー名とパスワードを決めましょう。忘れないためにしっかりメモしておくこと。
⑦WordPressにテーマを導入します。テーマとはサイトをおしゃれに装飾してくれるツールで無料と有料の2種類に分かれます。(最初は無料の「Cocoon」を導入して、後で有料の「SWELL」に切り替えることをおすすめします。
ここまでできたら、プランの選択とセットアップは終わりです。
-2-150x150.png)
-2-150x150.png)
-2-150x150.png)
テーマ選びに悩んでいる方は、最初は無料テーマ(Cocoon)を選んでおきましょう。
手順④:お客様情報の入力
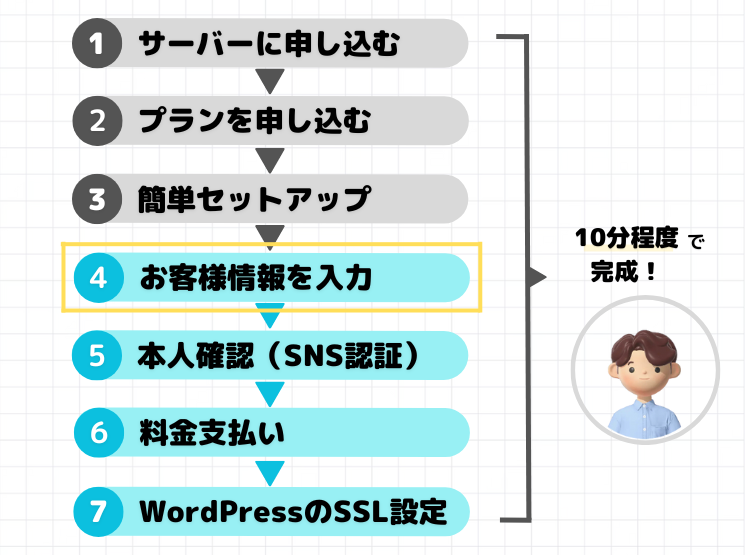
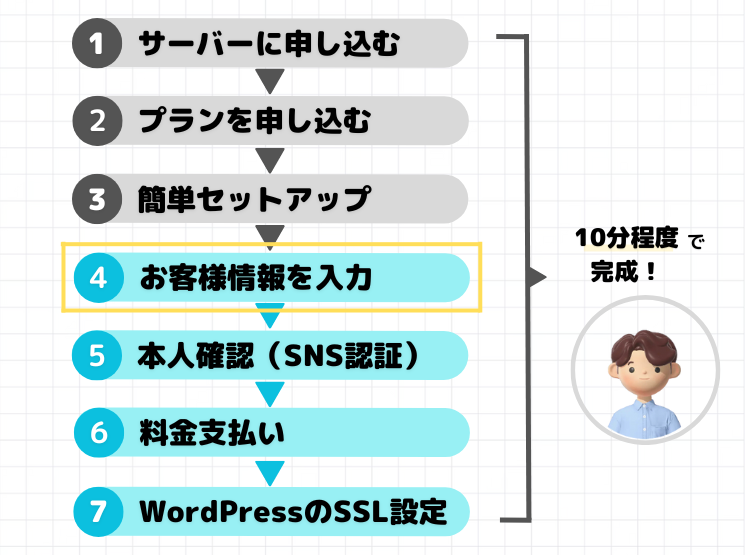
下記の画像のように、お客様情報の入力をしていきましょう。
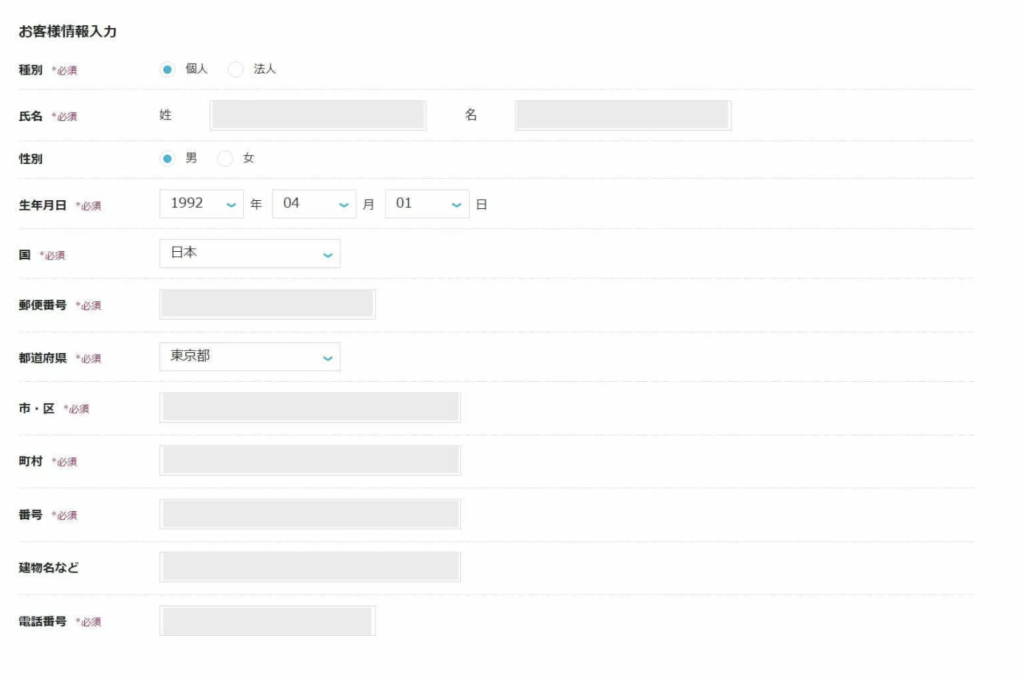
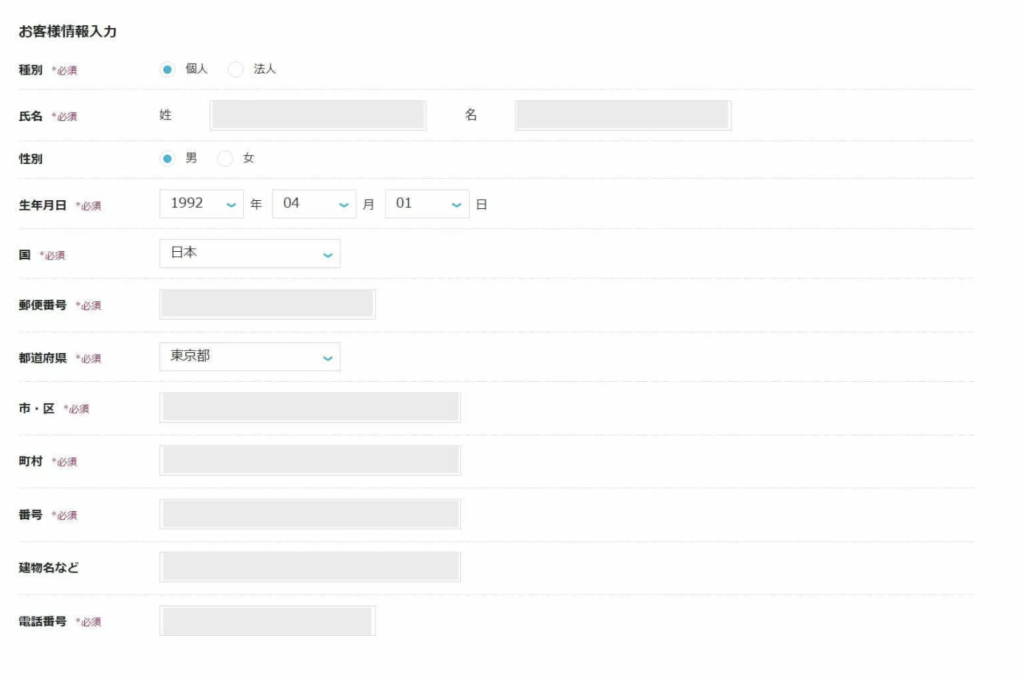
-2-150x150.png)
-2-150x150.png)
-2-150x150.png)
個人情報は公開されないので安心してくださいね。
すべて入力したら、「次へ」をクリックします。
手順⑤:本人確認(SMS認証)
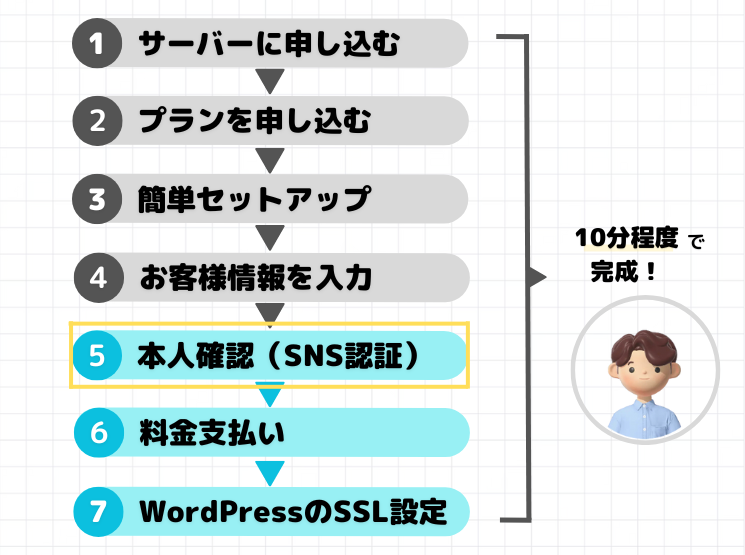
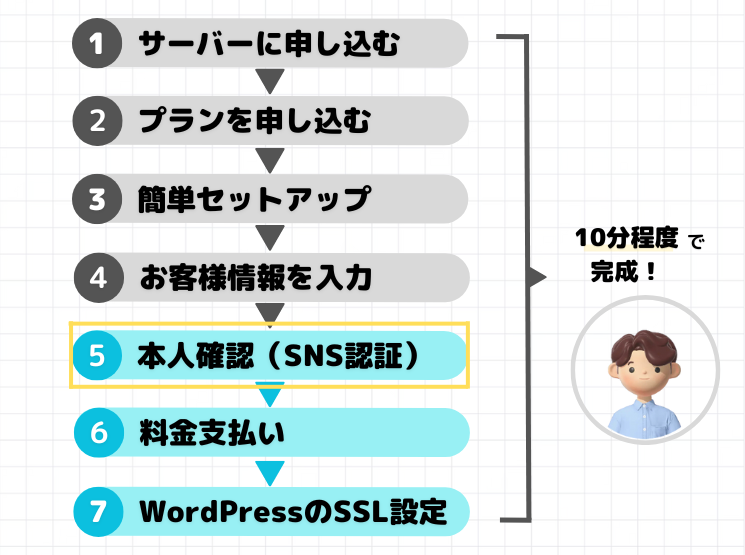
SMS(ショートメッセージ)による本人確認を行います。
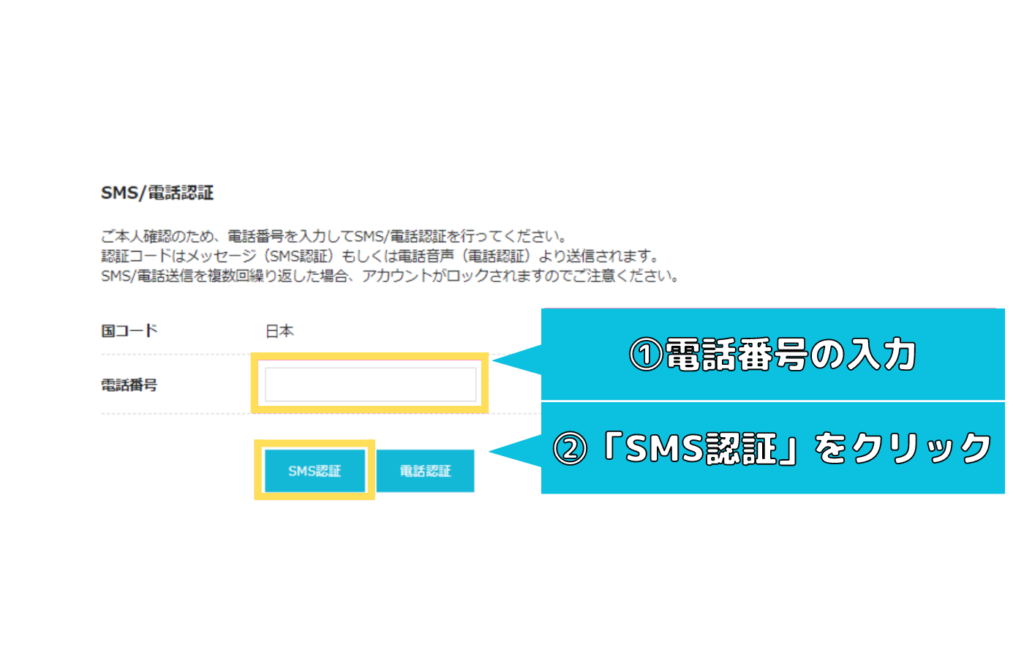
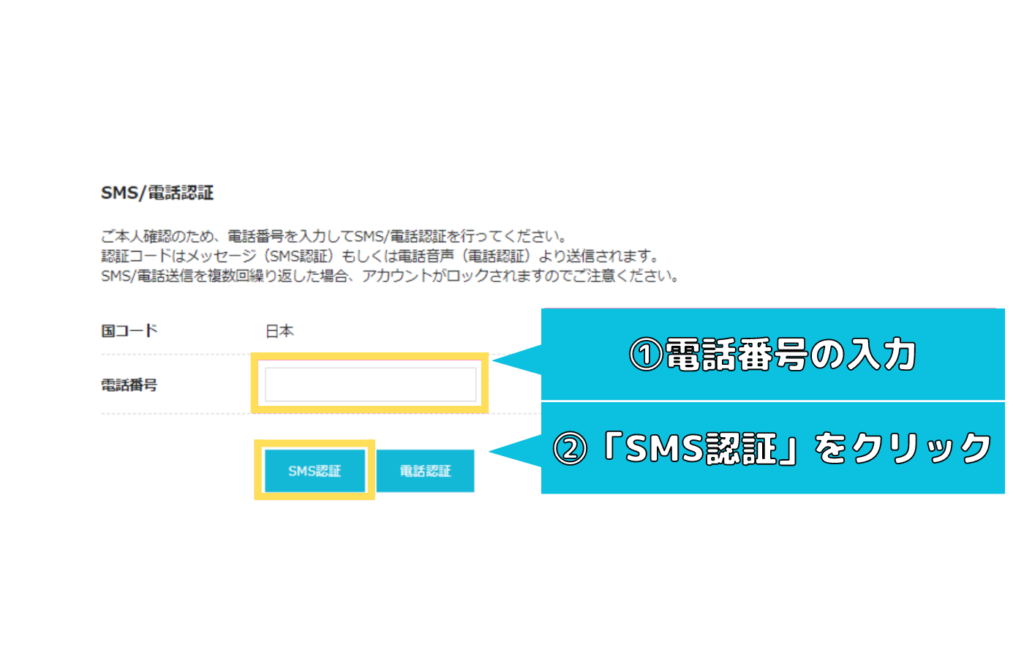
音声認証もできるのですが、本記事ではSMS(ショートメッセージ)を選択します。
あなたの携帯の番号を入力し「SMS認証」をクリックしてください。
クリックすると下記のような、「認証コード」が送られてきます。
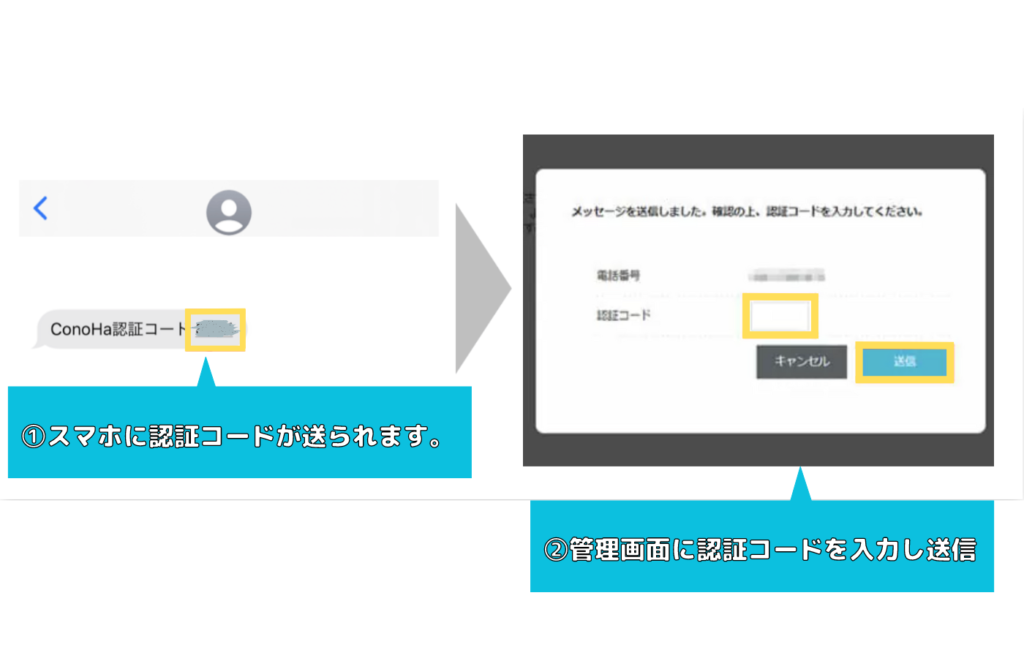
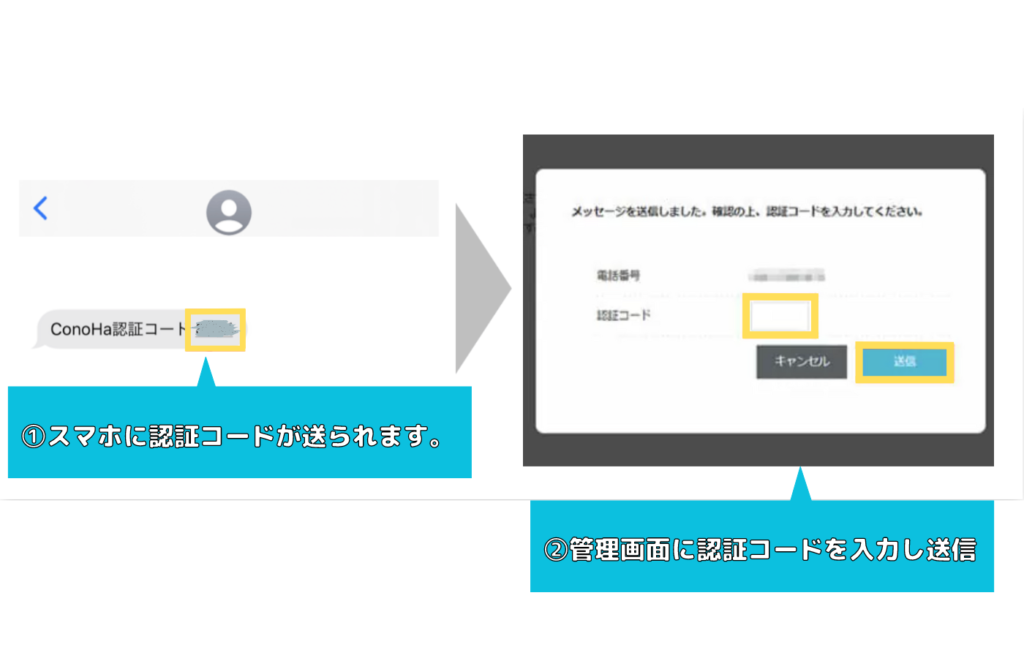
4桁の認証コードが送られてくるので、上記の画面で認証コード入力し「送信」をクリックしましょう。
手順⑥:料金支払い
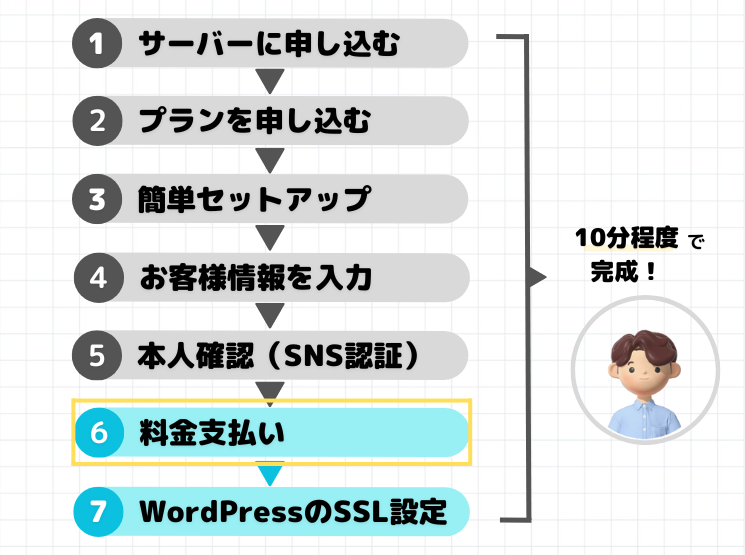
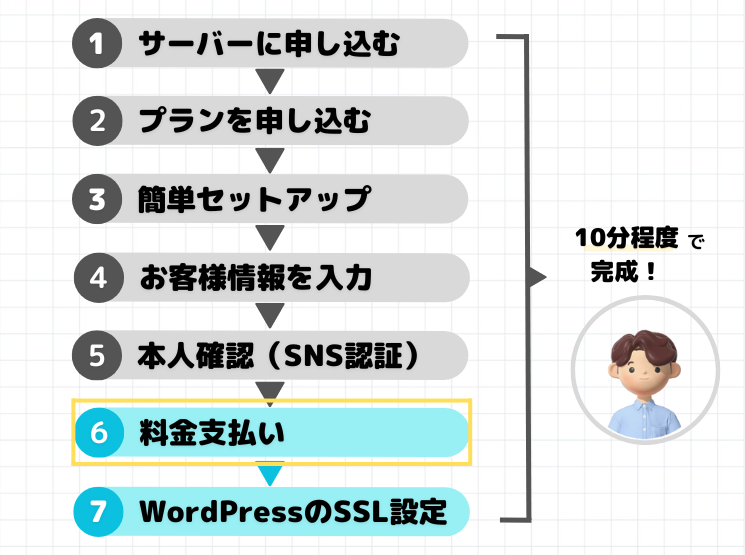
-2-150x150.png)
-2-150x150.png)
-2-150x150.png)
あと、2ステップで完了です!
レンタルサーバーの料金支払いを行います。
- クレジットカード
- ConoHaチャージ
お支払い方法は上記の2種類があります。
本記事では、シンプルで簡単な「クレジットカード」でのお支払い方法を解説していきます。
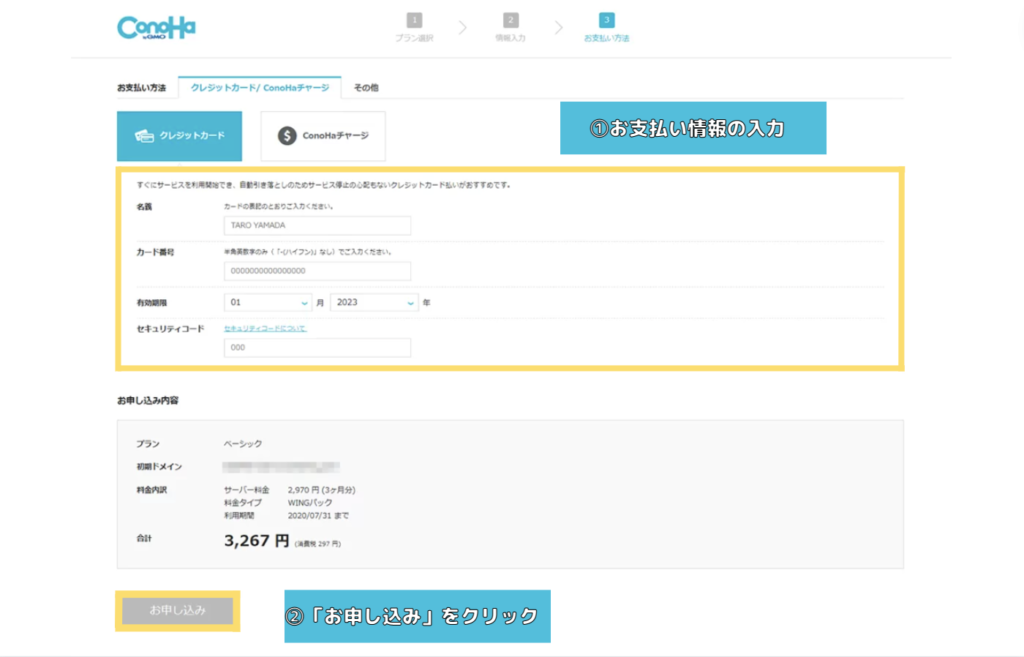
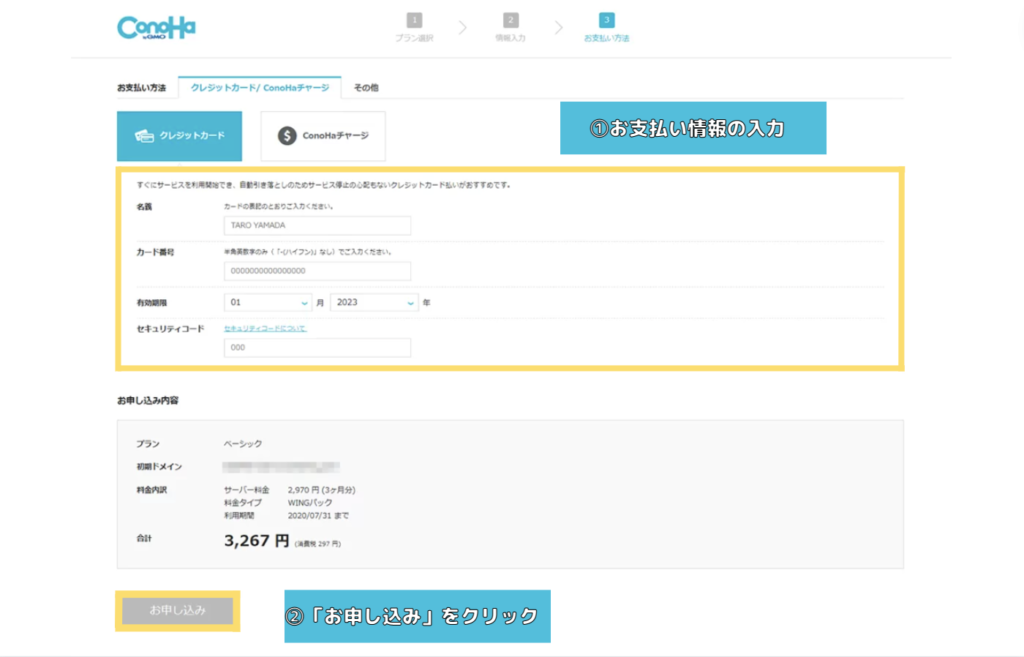
お支払い情報を入力し、確認をして間違いがなければ左下の「お申込み」ボタンをクリックしましょう。
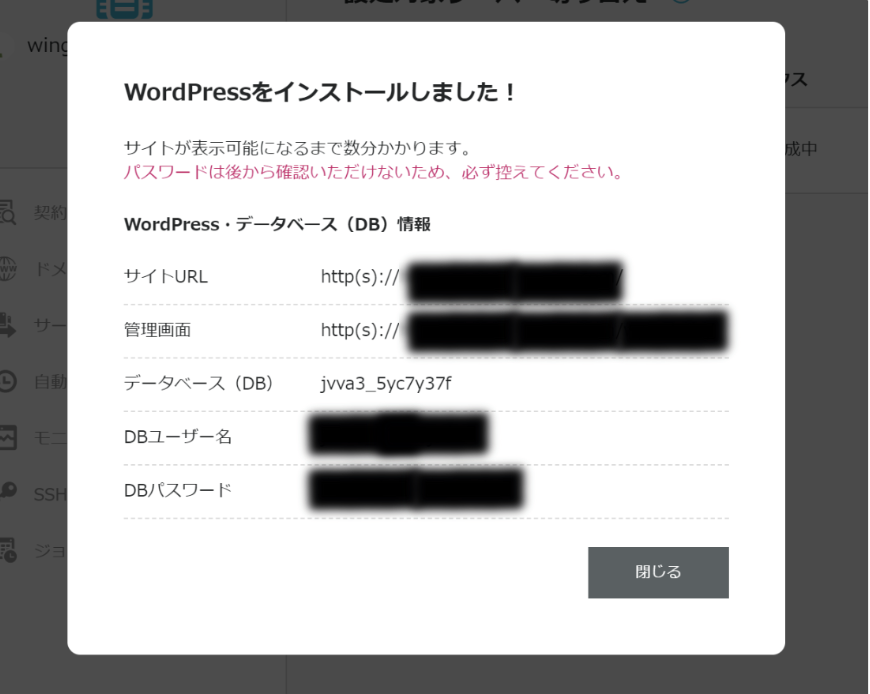
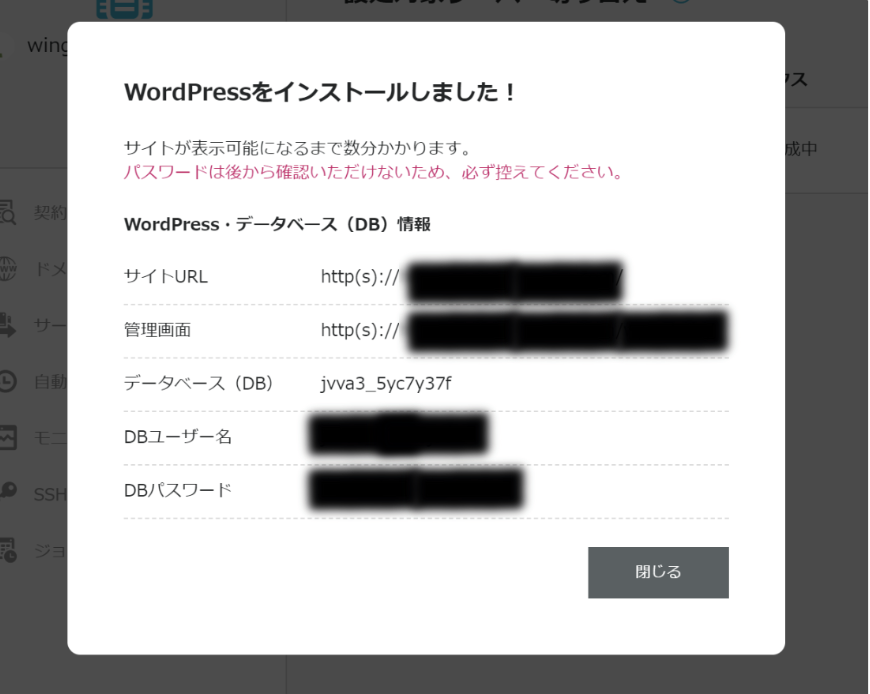
これでWordPress(ワードプレス)サイトが開設されました!
-2-150x150.png)
-2-150x150.png)
-2-150x150.png)
残す作業はあと1つです。頑張りましょう!
手順⑦:WordPress(ワードプレス)のSSL設定をする
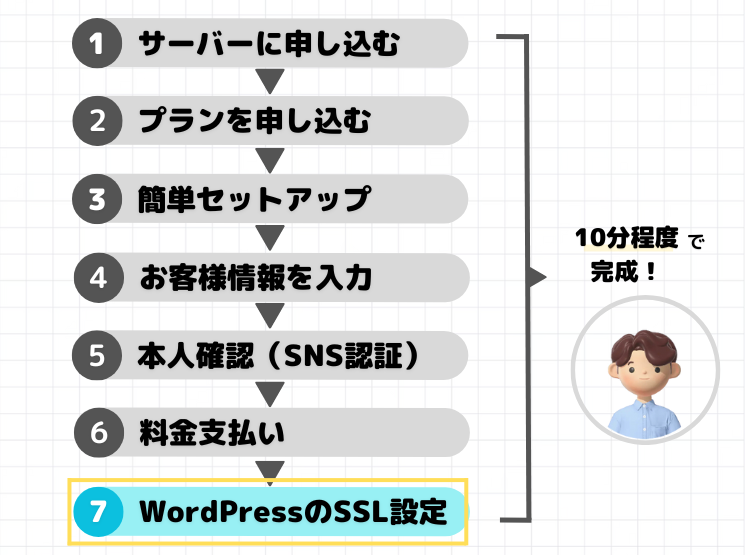
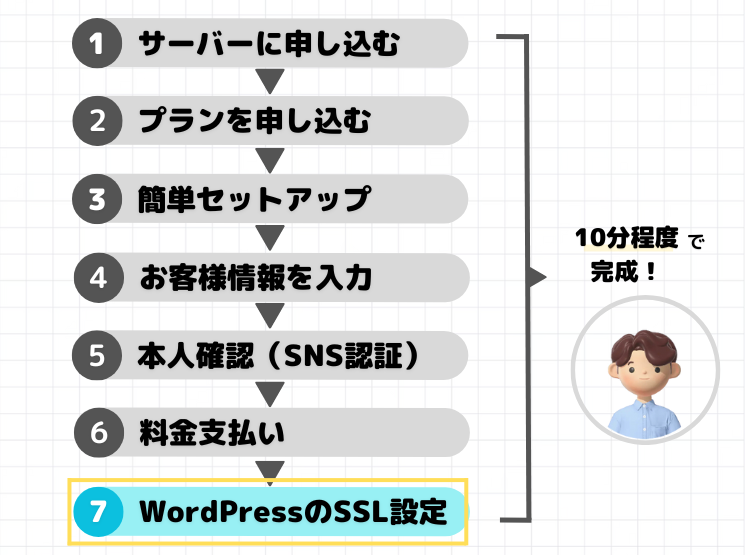
最後の作業である、「SSL」の設定なんですが、サイトのセキュリティを高める設定のことで、「http」を「https」に変える作業のことを指します。
そしてこの設定作業なんですが、放置しておくと勝手にやってくれます。
-2-150x150.png)
-2-150x150.png)
-2-150x150.png)
30〜1時間程度待つと独自SSLが自動で反映されます。
「https〜」から始まる自分のブログURLにアクセスしてみてください。
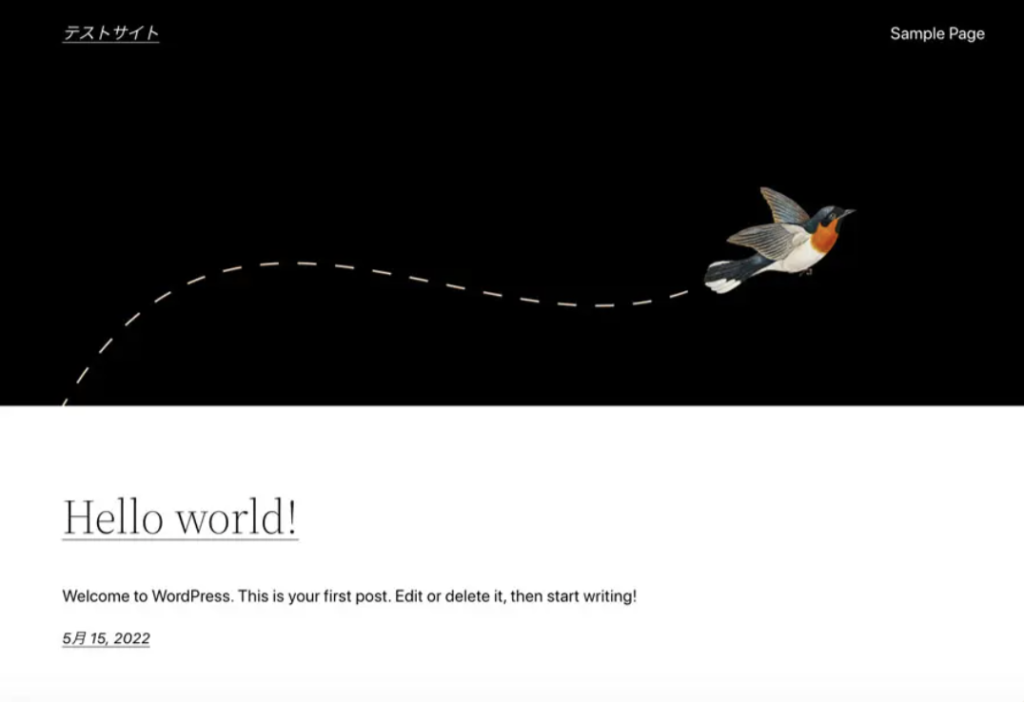
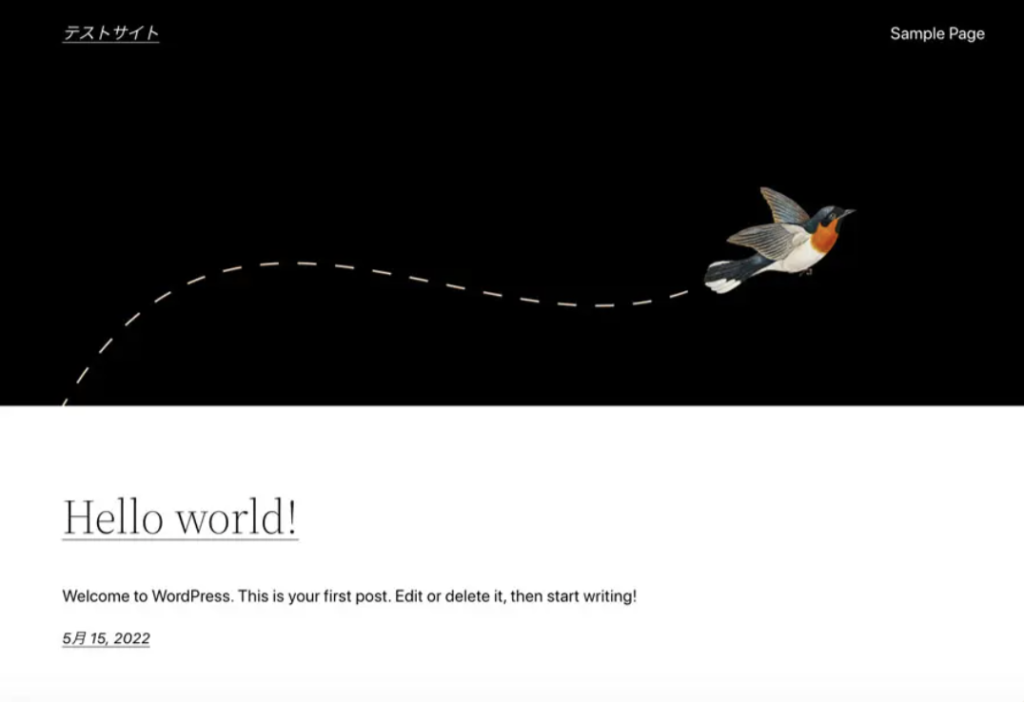
上記のようなサイト画面が表示されたらSSL設定完了です。
【Q&A】WordPress(ワードプレス)ブログのよくある質問
ブログで何を書いたらいいの?
まずは、あなたがどんなジャンル・テーマで記事を書くべきか考えてみましょう。
ジャンル選びのポイントは下記の3点です。
- ニーズはあるのか
- そのジャンルに対するある程度の知識があり、興味はあるのか
- 売れる案件があるのか
ニーズがなければPV数は稼げませんし、そのジャンルに対する知識・興味がなければ読者に刺さる記事は書けません。
なので、どのジャンルで記事を書くべきか決めるポイントとしては、「自分の知識・興味のあることで、尚且つニーズがあるか」で判断しましょう。
海外でも、WordPress(ワードプレス)ブログの作成・運営は可能ですか?
可能です。
ただし、設定を一つ変更しなくてはいけません。
WordPress(ワードプレス)ブログを海外から作成している場合は、「海外アクセス制限」という項目を変更する必要があります。
1分もかからないで設定できるのでご安心ください。
参考記事(ConoHa WINGセキュリティ設定手順)を参照しながら進めてみてください。
無料でWordPressブログを立ち上げる方法はある?
残念ながら無料でWordPressサービスを利用する方法はありません。
はてなブログ等の無料ブログサービスをご利用ください。
ブログ運営でおすすめのツールは?
「これだけは抑えておけば大丈夫!」と言えるツールを10個紹介します。
まとめ
まだ本記事で紹介した設定を行なっていない方に向けて、手順をまとめてみました。


本記事を参照しながら同時に進めるとスムーズに開設することができます。
WordPressブログサービスは世界で最も使われているブログサービスであり、稼いでいるブロガーも皆このWordPressサービスを使ってます。
-2-150x150.png)
-2-150x150.png)
-2-150x150.png)
開設したら早速1記事書いてみましょう!
趣味・興味のあること何でも構いません。
書くことでしか学べないことが多いのもブログの魅了です。
あなたの書いた記事が多くの人に読まれるようたくさん書いて、ブロガーとして成長して行きましょう!

コメント